PSA推移グラフ表示プログラム (win8以前に対応)
ファイルをダウンロードする
起動直後の状態 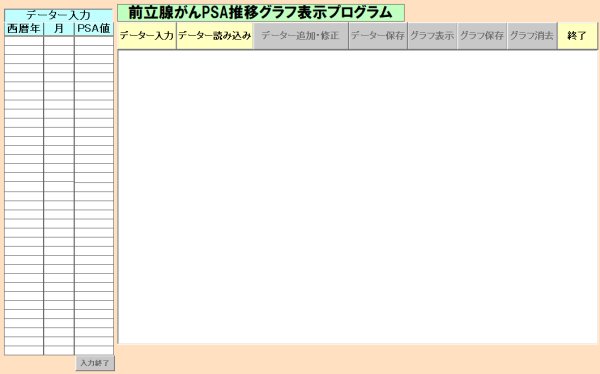
グラフ表示の状態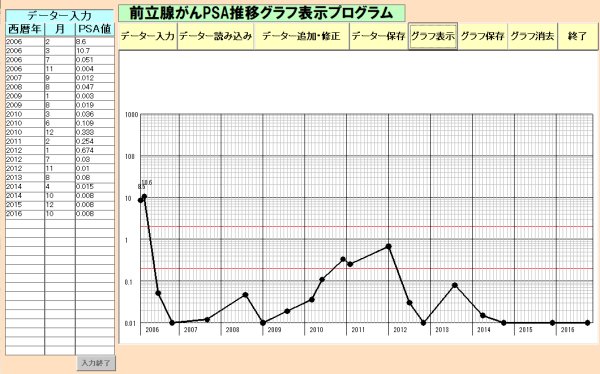
<プログラムの解凍>
「PSAGraphDisp2.exe」を新規フォルダに入れます。
「PSAGraphDisp2.exe」をクリックします。自動解凍します。
PSAGraph5.exe Document.txt Sample.csv の3つが現れます。
Document.txt をお読みください。(下記の使い方も含んでいます)
PSAGraph5.exe をクリックすると起動します。
<補足>
このプログラムはVB6で作成したものです。Windows10 32bit には対応しています
が、64bit やWindows11には対応していません。対応させるには次のランタイムを
ダウンロードして組み込んで下さい。 「XTRM Runtime 」
https://forest.watch.impress.co.jp/library/software/xtrmruntime/
<使い方>
① PSAデーターをどちらかの方法で入力します
A.プログラムを起動して「データー入力」をクリックする
左の表に 西暦年 月 PSA値 を入力していく
入力が終了したら左下の「入力終了」をクリックする
「データー保存」をクリックして保存する
B.メモ帳等でCSVファイルを作成する
西暦年(半角4桁) 半角カンマ 月(半角) 半角カンマ PSA値 を入力する
例 2020,4,7.00
2021,12,0.03
入力が済んだら、最後の行は改行せず、カーソルを右端に置いたまま保存する
拡張子は、「.csv」とする。
<慣れた方はエクセルで作成しても良い>
C.「データー読み込み」でファイルを選択する
※ データーは最大35個までにしてください。多い場合は間引きして入力ください
② 「グラフ表示」をクリックします
③ 「グラフ保存」をクリックします
画像の拡張子 .JPG .BMP 等で保存してください
.BMPの方が画像が劣化しないのでお勧めです
④ 「グラフ消去」するとグラフが消え、新たなデーターを読み込めます
⑤ 「終了」で終了します