PSA推移グラフ表示プログラム win10・11対応
ファイルをダウンロードする
起動直後の状態 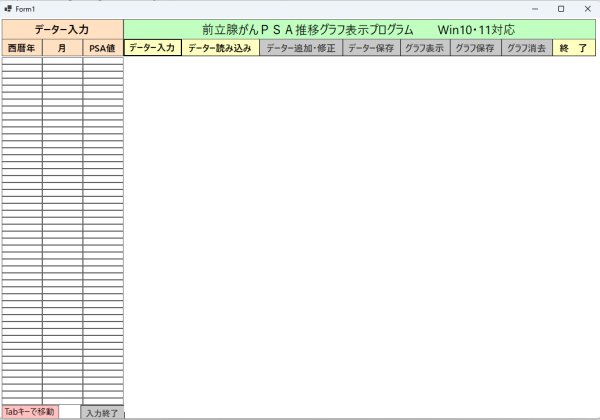
グラフ表示の状態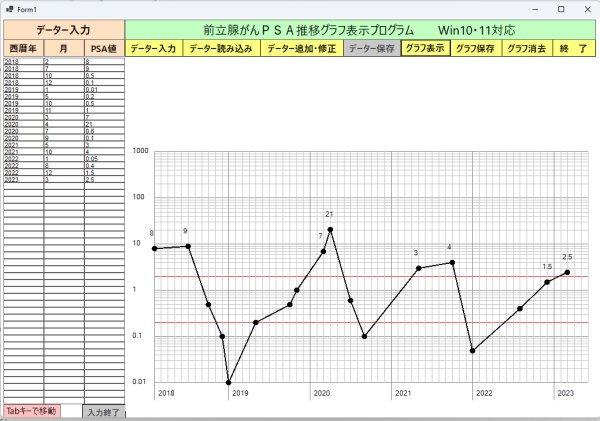
<プログラムの解凍>
「PsaGraphDisp4.exe」を新規フォルダに入れます。
「PsaGraphDisp4.exe」をクリックします。自動解凍します。
PSA-Disp4.exe PSA-Disp4.dll PSA-Disp4.deps.json PSA-Disp4.pdb
PSA-Disp4.runtimeconfig.json sample01.csv sample01.bmp の7つ
が新たに現れます。
PSA-Disp4.exe をクリックすると起動します。
<補足>
このプログラムはVisualBasic2022(VisulalStudio)で作成したものです。
Windows10・11にも対応しています。
ところが、ディスプレイの解像度によってレイアウトが乱れる場合があります。
その場合は1280×1024に設定してお使いください。
<使い方>
① PSAデーターをどちらかの方法で入力します
A.プログラムを起動して「データー入力」をクリックする
左の表に 西暦年 月 PSA値 を入力していく
入力が終了したら左下の「入力終了」をクリックする
「データー保存」をクリックして保存する
B.メモ帳等でCSVファイルを作成する
西暦年(半角4桁) 半角カンマ 月(半角) 半角カンマ PSA値 を入力する
例 2020,4,7.00
2021,12,0.03
入力が済んだら、最後の行は改行せず、カーソルを右端に置いたまま保存する
拡張子は、「.csv」とする。
<慣れた方はエクセルで作成しても良い>
C.「データー読み込み」でファイルを選択する
※ データーは最大35個までにしてください。多い場合は間引きして入力ください
② 「グラフ表示」をクリックします
③ 「グラフ保存」をクリックします
画像の拡張子 .JPG .BMP 等で保存してください
.BMPの方が画像が劣化しないのでお勧めです
④ 「グラフ消去」するとグラフが消え、新たなデーターを読み込めます
⑤ 「終了」で終了します